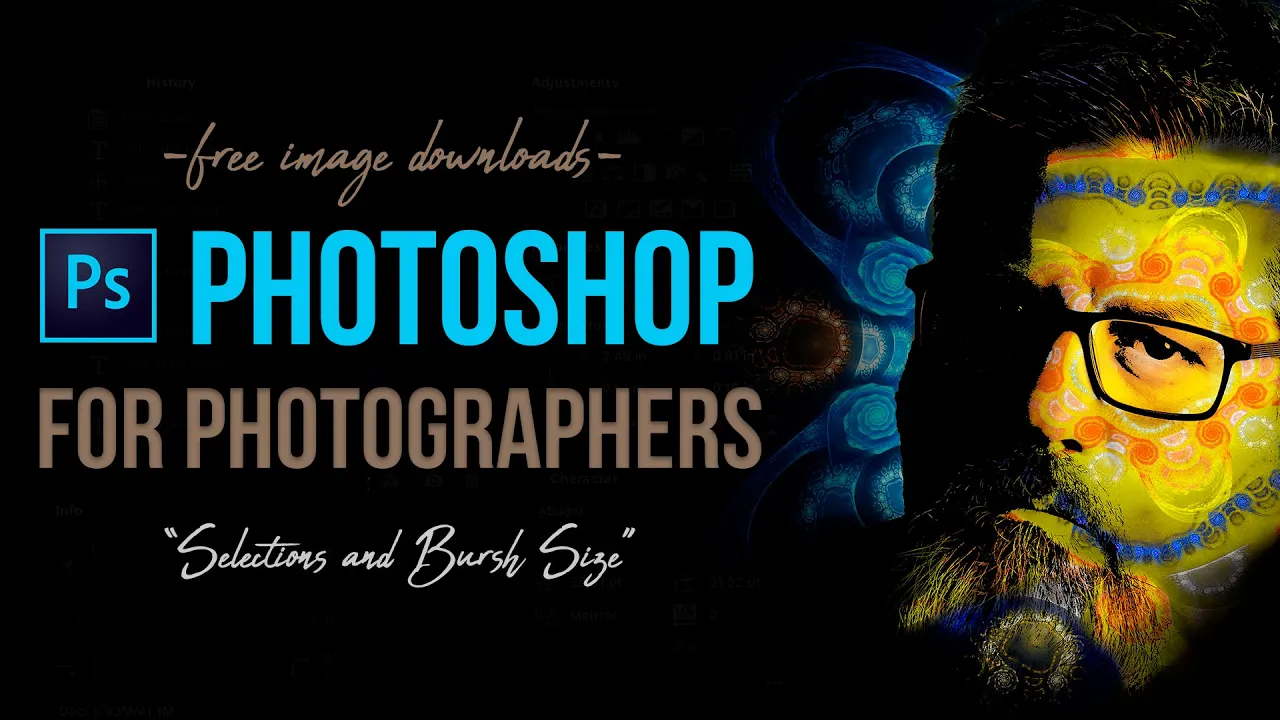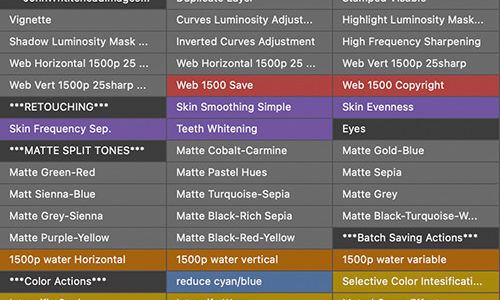2 Steps to Optimize Your Photoshop Tools and Preferences for Maximum Efficiency
2 Steps to Optimize Your Photoshop Tools and Preferences for Maximum Efficiency
VIDEO #1
Subscribe to YouTube
Photoshop Tools and Preferences
How to Optimize Your Photoshop Tools and Preferences for Maximum Efficiency. Welcome to my “Photoshop for Photographers” series on Adobe Photoshop CC. The first video is Learn Photoshop Tools, and Preferences. Photoshop Tools and Preferences are very important in the setup of Photoshop. They can control the look, performance, features the use of your graphics card and so much more. Exciting, no but I would not skip Photoshop Tools and Preferences.
Tools are the strip of icons on the left side of Photoshop. You might notice my Tool Bar looks different that yours, that is because I have a custom setup. Windows are the different panels on the right side of your screen. These windows are key to using the program. I have a few custom layouts depending on what I am trying to accomplish. I urge you to follow along and learn how to organize this window. I might take you a few months after learning to use the program to make this decision. I use a large 27 inch monitor and have plenty of space to display window. If you have a small laptop or monitor the windows can take up too much real estate. One option is to put the windows on a secondary monitor. Just a cheap $100 monitor would do. The second is to optimize and just display the windows you need.
“Photoshop for Photographers” was designed as a supplemental resource for my class, “Photoshop for Photographers.” The goal is to teach you how to use Adobe Photoshop step by step. I understand this path is not for everyone and there is no reason you have to follow this process. However, if you want to really learn the program, I would suggest learning everything on the video and then move on. If you are interested in learning Advanced Photoshop techniques I am constantly adding new and updating videos. My last word of advice is to come up with a workflow and keep organized. If you blow this off in the beginning your will regret it in the long run.

Many different professions use Adobe Photoshop, for instance on the top right corner you can change the default workspace. The workspace controls which windows are displayed. You will see the default workspaces include, 3D, Motion, Painting, Photography, and Graphic and Web Design. The top options are custom work spaces I have created for myself. Photoshop’s Tool bar on the left by default comes withs tools nested under each other, and ones I will most likely never use. Under the edit menu you can customize the toolbar for you specific needs. Photoshop Tools and Preferences.
It is important to set up Photoshop Tools and Preferences!!!
john whitehead images
Items Covered in this Video

This “Photoshop for Photographers” will focus on how to use and set-up Photoshop Tools and Preferences. Photoshop Tools and Preferences can speed up your efficiency, and preferences can alleviate resource issues.
Photoshop Requirements and Hard Drives
Working in Adobe Photoshop and with photography is more than just installing software and saving images to your computer. Computers these days are using solid State Drives SSD, which are fast, but do not have a large storage capacity. If you start downloading a bunch of photographs to your computer, it will not take long until you get a “Scratch Disk Full” error. This means your internal hard drive is full. Just to run a computer and Adobe Photoshop you need a sufficient amount of free space. Image previews are usually stored in a computer’s cache. This a temporary storage so it can quickly retrieve previews without recreating them every time you look at them. I cover this in the my Photoshop Preferences Tutorial. Personally, I store all caches on an external hard drive. At this moment I have 4 different hard drives hooked up to my computer. Two SSD’s and two enterprise optical drives, each performing a different task. All these drives are backed up via BackBlaze.
Another important aspect of running any of Adobe’s products are them requirements. Adobe lists the minimum requirements to run each of their programs, but you never want to be using the minimums, or the speed will drive you nuts. You need to realize that that your computer and every other application you run have requirements. So if you have Photoshop’s min of RAM 4GB, that will not allow any for your computer to run or a browser like Chrome. Below I will have two lists. One is some reasonable minimum requirements to run Adobe Software and what I am running. The second is a list of issues you will run into with insufficient hard drive space, and low minimum requirements. Just about every online student that I teach run into these issues. I hope this helps.
Minimum Requirements
- RAM 8-16 GB (I use 64GB)
- Internal SSD Hard Drive Space, 512 GB I have 1TB
- External Hard Drive 1TB, but more is better
- Processor Intel or equivalent i5 quad core processor or apple M1 or M2 (I use Intel i7 8core)
- A non integrated Graphics Card (AMD Radeon Pro 5700 8 GB)
Insufficient Requirements
- Scratch Disk Full
- Slow Computer
- Artificial Intelligence takes forever
- You can only open one program at at time
- Photoshop constantly crashes
- Learning Photoshop is frustrating because of the above issues
I have a Facebook Group called, “Learn Adobe Lightroom, Photoshop, and Bridge.” I created this group because I get a lot of questions on YouTube that are hard to answer unless I can see the issue. This will allow a place you can ask questions, and more importantly post images and videos.