LIGHTROOM SYNC SETTINGS AND EXPORT
LIGHTROOM SYNC SETTINGS AND EXPORT
VIDEO #9
Subscribe to YouTube
How to Sync Settings and Export in Adobe Lightroom Classic
Adobe Lightroom sync settings and export. The develop panel or module was actually designed as a raw image converter. It is exactly the same as Adobe Camera Raw. The look a little different, but you can do exactly the same thing on both. Adobe Lightroom is still a raw image converter, used to process, .cr2, .cr3, .nef, .arw, and .dng, however, it can be used as an image editor. I use Lightroom or Adobe Camera Raw for setting white balance, and basic global and selective adjustments. You will learn over time what are the applications positives and negatives. I then send the image to Adobe Photoshop by using the quick key, Mac-CMD/E and PC-CRTL/E.
Lightroom sync settings can be done in two different ways. First, you can do it in the library module, which is great for applying basic adjustments to a large group of images. Let’s say you photograph a bunch of head shots and nothing really changes. All the basic adjustment you will make to the image are going to be the same. In this case you can make the adjustments to the first image and apply those setting to the rest of your image by syncing the settings. The second method for Lightroom sync settings it to apply more advanced adjustments in the Develop module to another image. Both are great time savers. I do not use Adobe Lightroom that much, but I do load all my photos from a job for batch syncing and exporting. This is my favorite feature of the program.
Exporting is another interesting feature of the program. Lightroom does not have a Save or Save As, you must always export your image. A lot of people are confused by the process of saving in Lightroom. You do not need to save adjustment you make inside of the program. All changes are automatically saved in L.R. data. If you send an image to Adobe Photoshop and save it, it will automatically be saved back in the Adobe Lightroom Classic.
Adobe Lightroom Classic Series
Welcome to Adobe Lightroom Classic YouTube video tutorials. This is a series of YouTube videos designed to teach you how to use Adobe Lightroom Classic, and in this case Adobe Lightroom Classic Preferences. I will try and update the videos as the program changes over the years. If you are new to Adobe Lightroom Classic, follow the video order from 1-?. This is the same order I use to teach Adobe Lightroom Classic in a college class. However, if you are just interested in learning a specific technique, free free to jump around.
Lightroom will automatically save your adjustments to a file, you do not need to save or export.
JOHN WHITEHEAD IMAGES
I will have two different types of videos in this series. Videos designed to teach you how to use the program, and videos designed to show you how to adjust an image. Some of how I look at or tone an image can be subjective. I try to be as straight forward as possible to let you know when some should be done a certain way, verses a subject adjustment.
Most people never take a look at Adobe Lightroom Classic Preferences, but there are some adjustments that need to be made to make the program more efficient. The two most important are external editing and performance. Performance settings will really depend on your computer specifications. All the Adobe programs require a large amount of RAM, a good processor and hard drive space.
Items Covered in this Video
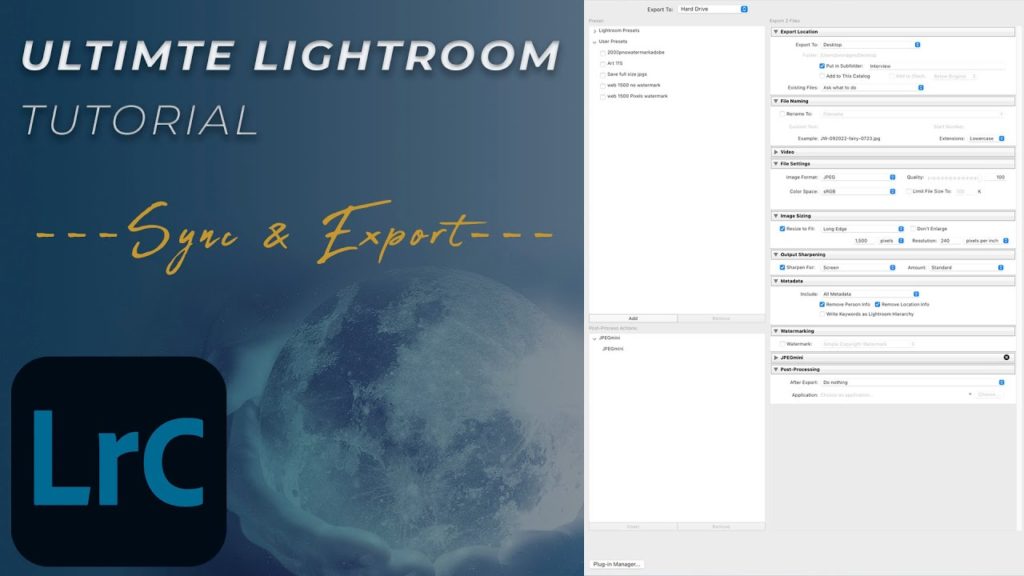
How to use the Lightroom sync settings and export in Adobe Lightroom Classic.
Lightroom Pros
- All in One Program
- Easy Editing with Sliders
- Batch Processing
- Batch Exporting
- Organization
- Non-destructive
Lightroom Cons
- Catlog (Hard to Understand)
- Very Slow
- Limited Photo Editing
- Cloning and Health Tools (Photoshop is Better)
- Book, Slideshow and Web are Useless
I have a Facebook Group called, “Learn Adobe Lightroom, Photoshop, and Bridge.” I created this group because I get a lot of questions on YouTube that are hard to answer unless I can see the issue. This will allow a place you can ask questions, and more importantly post images and videos.


