Easy Tips to Speed up Lightroom and Photoshop Performance and Free Up Space
Easy Tips to Speed up Lightroom and Photoshop Performance and Free Up Space
Subscribe to YouTube
Speed up Lightroom and Photoshop
Easy Tips to Speed up Lightroom and Photoshop Performance and Free Up Space. Optimizing the speed and performance of Adobe Lightroom and Photoshop can significantly enhance your productivity and workflow. Here are some tips to help you optimize Lightroom and Photoshop performance:
- Use a fast computer: The speed and performance of Lightroom and Photoshop are heavily dependent on the speed of your computer. Ensure that you have a fast processor, ample RAM, and a dedicated graphics card.
- Use an SSD: Using a Solid State Drive (SSD) instead of a traditional hard drive can improve the speed of loading and saving files in both Lightroom and Photoshop.
- Optimize Lightroom Catalog: One way to improve Lightroom performance is to optimize the Lightroom Catalog. This involves regularly backing up, optimizing, and cleaning up your catalog to eliminate any unnecessary data and speed up the application.
- Use Smart Previews: Lightroom’s Smart Previews allow you to work with your photos even when the original files are not available. This feature can significantly improve Lightroom performance, especially when working with large files.
- Use Photoshop’s cache: Photoshop has a built-in cache that stores frequently used data, such as brush presets, to speed up the application. You can adjust the cache settings in Photoshop’s preferences to optimize performance.
- Use Adjustment Layers: Instead of making adjustments directly to your image layer, use Adjustment Layers in Photoshop. This allows you to make non-destructive changes to your image and reduces the overall file size.
- Disable unnecessary plugins: If you have any plugins installed in Lightroom or Photoshop, consider disabling any that you don’t use regularly. This can help improve application performance.
- Use the latest versions: Ensure that you are using the latest version of Lightroom and Photoshop. Newer versions often include performance improvements and bug fixes that can help improve application speed.
- Avoid multitasking: When using Lightroom or Photoshop, try to avoid multitasking. Running multiple applications or processes at the same time can slow down your computer and impact application performance.
By following these tips, you can optimize Lightroom and Photoshop performance, allowing you to work more efficiently and effectively.
To the right is the Lightroom Preferences Performance window. This is one of a few locations, I will focus on for increasing Lightroom and Photoshop performance.
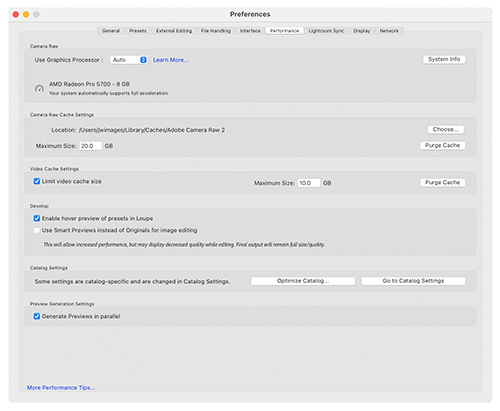
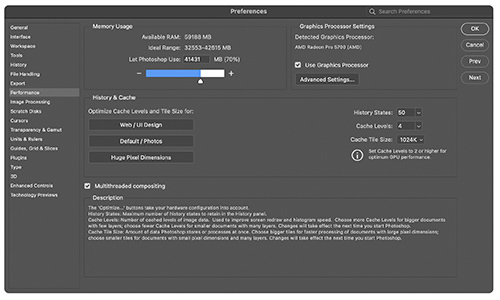
To the left is the Photoshop Preferences Performance window. This is one of a few locations, I will focus on for increasingLightroom and Photoshop performance.
What are Adobe’s Minimum requirements for Lightroom and Photoshop?
If you are a photographer or graphic designer, you may be wondering what computer specifications are necessary for running Adobe Lightroom and Photoshop. These programs are known for their high system requirements, so it’s important to make sure your computer meets the necessary specifications. In this blog post, we will discuss the recommended specifications for increasing Lightroom and Photoshop performance.
Processor: The processor is one of the most important components for running Lightroom and Photoshop. Adobe recommends a multi-core Intel processor with 64-bit support, such as the Intel Core i5 or i7. The more cores your processor has, the faster these programs will run.
RAM RAM: (Random Access Memory) is another crucial component for running Lightroom and Photoshop. Adobe recommends a minimum of 8 GB of RAM, but 16 GB or more is ideal for optimal performance. The more RAM you have, the more images you can work with at once and the faster your computer will be able to process them.
Graphics Card: While a dedicated graphics card is not strictly necessary for running Lightroom and Photoshop, it can significantly improve performance, especially when working with large files. Adobe recommends a graphics card with at least 2 GB of VRAM (Video Random Access Memory), such as the NVIDIA GeForce GTX 1050 or higher.
Storage: Lightroom and Photoshop require a significant amount of storage space, especially if you work with high-resolution images. Adobe recommends using a solid-state drive (SSD) for the best performance, but a traditional hard drive (HDD) will also work. At a minimum, you should have 20 GB of free space on your hard drive for installation, but you will need much more than that for storing your image files.
Operating System: Lightroom and Photoshop are compatible with both Windows and macOS. Adobe recommends using the latest version of your operating system for the best performance. In addition, make sure your computer meets the minimum system requirements for your operating system.
In conclusion, running Adobe Lightroom and Photoshop requires a powerful computer with a multi-core processor, plenty of RAM, a dedicated graphics card, and ample storage space. By meeting these specifications, you can ensure optimal Lightroom and Photoshop performance and enjoy the full range of features that these powerful programs have to offer.
If you are looking for more in depth on this subject check out these other blog posts!
- https://johnwhiteheadimages.com/2023/02/16/computer-specifications-for-adobe-photoshop/
- https://johnwhiteheadimages.com/2023/02/09/hard-disc-drive-solid-state-drive/
Photoshop for Photographers
“Photoshop for Photographers” was designed as a supplemental resource for my class, “Photoshop for Photographers.” The goal is to teach you how to use Adobe Photoshop step by step. I understand this path is not for everyone and there is no reason you have to follow this process. However, if you want to really learn the program, I would suggest learning everything on the video and then move on.
“Overlooking Lightroom and Photoshop performance can lead to a negative view of the programs.”
JOHN WHITEHEAD IMAGES
Easy Tips to Speed up Lightroom and Photoshop Performance and Free Up Space
Working in Adobe Photoshop and with photography is more than just installing software and saving images to your computer. Computers these days are using solid State Drives SSD, which are fast, but do not have a large storage capacity. If you start downloading a bunch of photographs to your computer, it will not take long until you get a “Scratch Disk Full” error. This means your internal hard drive is full. Just to run a computer and Adobe Photoshop you need a sufficient amount of free space. Image previews are usually stored in a computer’s cache. This a temporary storage so it can quickly retrieve previews without recreating them every time you look at them. I cover this in the my Photoshop Preferences Tutorial. Personally, I store all caches on an external hard drive. At this moment I have 4 different hard drives hooked up to my computer. Two SSD’s and two enterprise optical drives, each performing a different task. All these drives are backed up via BackBlaze.
Another important aspect of running any of Adobe’s products are them requirements. Adobe lists the minimum requirements to run each of their programs, but you never want to be using the minimums, or the speed will drive you nuts. You need to realize that that your computer and every other application you run have requirements. So if you have Photoshop’s min of RAM 4GB, that will not allow any for your computer to run or a browser like Chrome. Below I will have two lists. One is some reasonable minimum requirements to run Adobe Software and what I am running. The second is a list of issues you will run into with insufficient hard drive space, and low minimum requirements. Just about every online student that I teach run into these issues. Do everything you can to increase Lightroom and Photoshop performance.
Minimum Requirements
- RAM 8-16 GB (I use 64GB)
- Internal SSD Hard Drive Space, 512 GB I have 1TB
- External Hard Drive 1TB, but more is better
- Processor Intel or equivalent i5 quad core processor or apple M1 or M2 (I use Intel i7 8core)
- A non integrated Graphics Card (AMD Radeon Pro 5700 8 GB)
Insufficient Requirements
- Scratch Disk Full
- Slow Computer
- Artificial Intelligence takes forever
- You can only open one program at at time
- Photoshop constantly crashes
- Learning Photoshop is frustrating because of the above issues
I have a Facebook Group called, “Learn Adobe Lightroom, Photoshop, and Bridge.” I created this group because I get a lot of questions on YouTube that are hard to answer unless I can see the issue. This will allow a place you can ask questions, and more importantly post images and videos.


